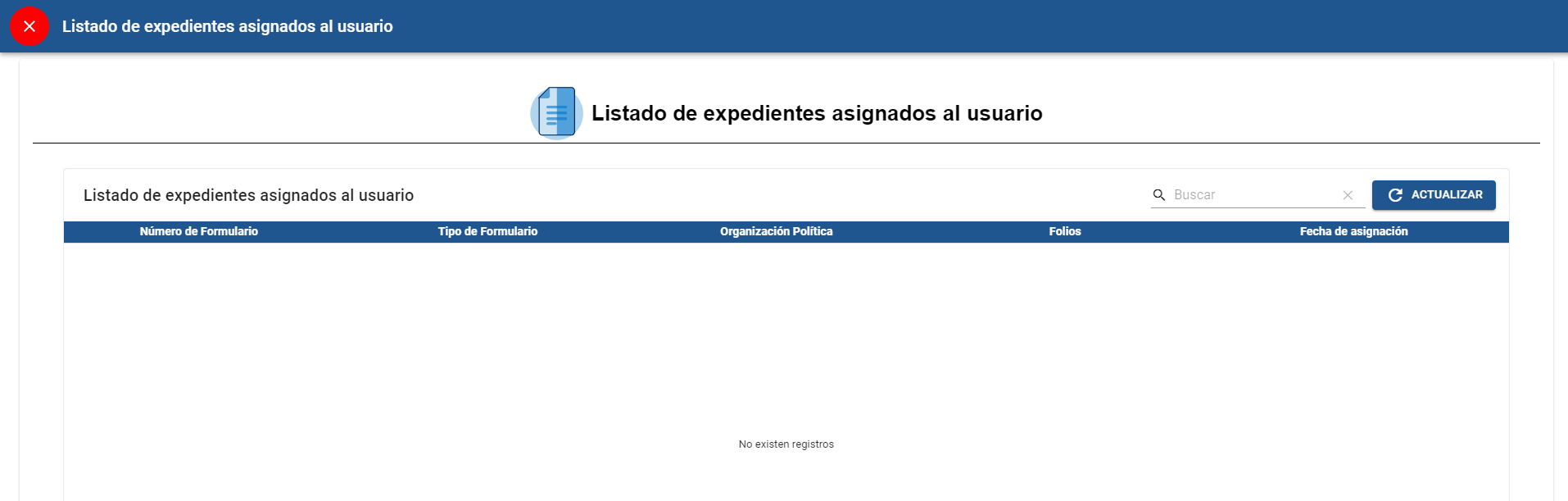¶ Manual de usuario del módulo “Revisores”

¶ Descripción breve
El sistema de Portal Web ICO Interno TSE, permite el seguimiento, recepción, verificación, inscripción y emisión de resoluciones y credenciales a los candidatos postulados de manera digital mediante el sistema ICO TSE .
En este sistema podrá realizar lo siguiente:
- Recepción
- Traslados y Solicitudes
- Archivo
- Comité Cívico y Coaliciones
- Coordinación
- Módulo General
- Revisión
- Informes
- Registro de Ciudadanos (Elaboración de Resoluciones)
- Emisión de Credenciales
- Precalificación
¶ Requisitos
Es indispensable que los usuarios cuenten con los siguientes requisitos:
- Un correo electrónico institucional.
- Un usuario activo para el sistema de inscripción de Candidatos Interno.
- Tener los permisos delegados para el módulo de Coordinación.
- Contar con Google Chrome (navegador recomendado).
¶ Objetivo del sistema
El sistema de inscripción de candidatos tiene como objetivo facilitar y reducir el tiempo para la calificación, revisión, de toda la documentación de los candidatos postulados en asamblea o sesión de comité, y poder así verificar con facilidad el proceso de la inscripción. Así mismo facilitar el ingreso de Asambleas de Comités Cívicos o Coaliciones de diferentes Organizaciones Políticas.
¶ Fundamento legal
Acuerdo 700-2022 de la Ley Electoral y de Partidos Políticos. https://ayudaportalweb.tse.org.gt/ico/acuerdo_700-2022.pdf
¶ Estructura general del sistema
- Inicio de Sesión / Login: Interfaz que verá el usuario al ingresar a el sitio, donde tendrá que ingresar utilizando su correo electrónico autorizado y contraseña.
- Pantalla principal: Pantalla principal que verá el usuario al ingresar al sistema, si cuenta con permisos podrá tener acceso al módulo de Revisores.
- Pantalla del Módulo: Interfaz que permite visualizar el listado de los Revisores y creación de revisores .
¶ Pasos del proceso
¶ Inicio de sesión
Para ingresar al sistema Portal Web Interno ICO TSE deberá abrir su navegador (Chrome de preferencia) y escribir la siguiente dirección “ ” al cargar la página se mostrará la pantalla en donde deberá ingresar las credenciales.
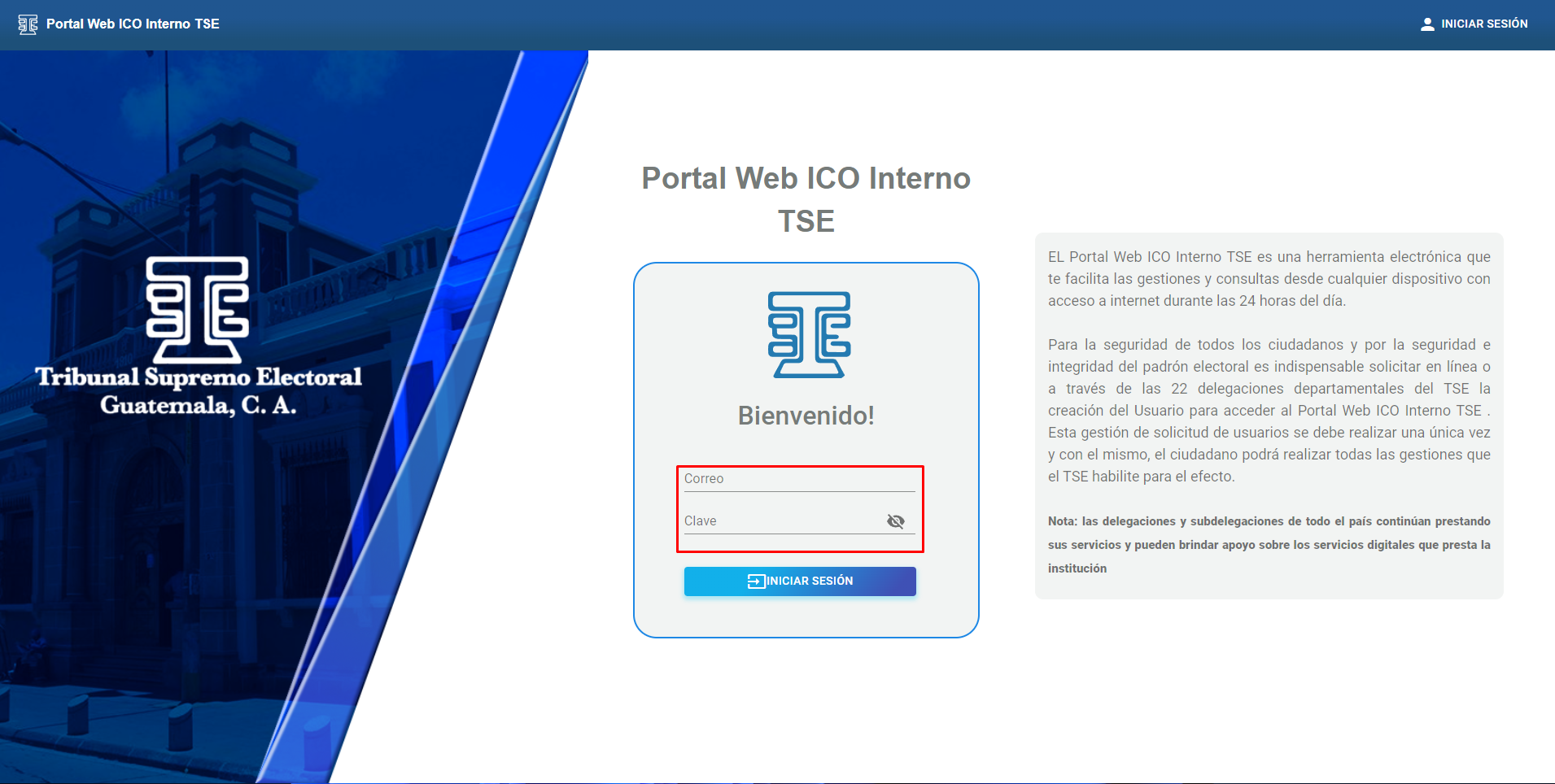
¶ Pantalla principal
Al ingresar al sistema Portal Web Interno ICO TSE dependiendo de los permisos otorgados a su usuario tendrá acceso a diferentes módulos entre ellos el de Revisores.
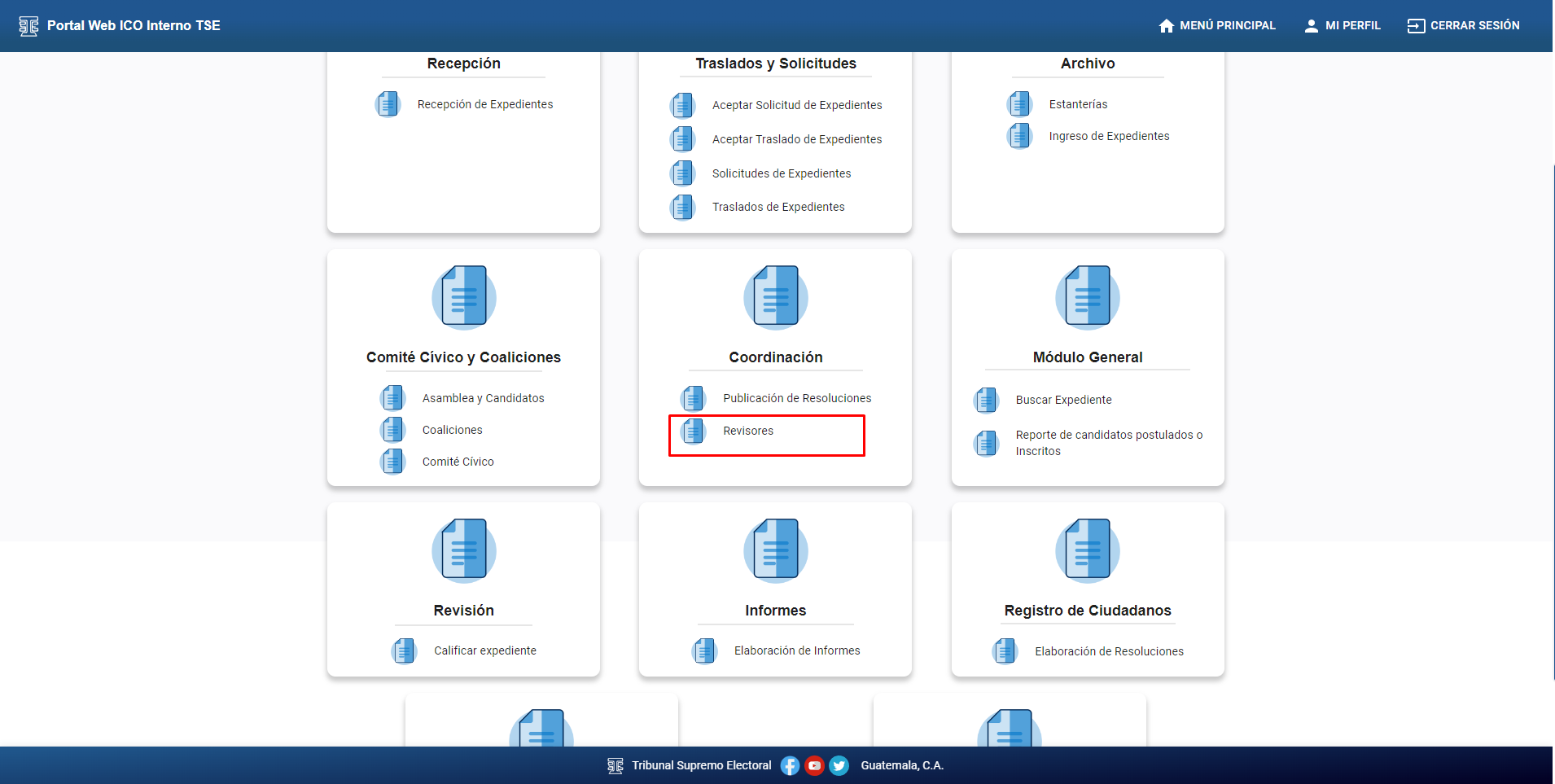
¶ Listado de revisores
Al ingresar al módulo de revisores podrá visualizar el listado de revisores habilitados y deshabilitados, en la parte superior derecha encontrará el botón denominado AGREGAR, en la cuál al darle click se le desplegará un formulario en la cuál deberá agregar los datos solicitados para la creación de un nuevo revisor.
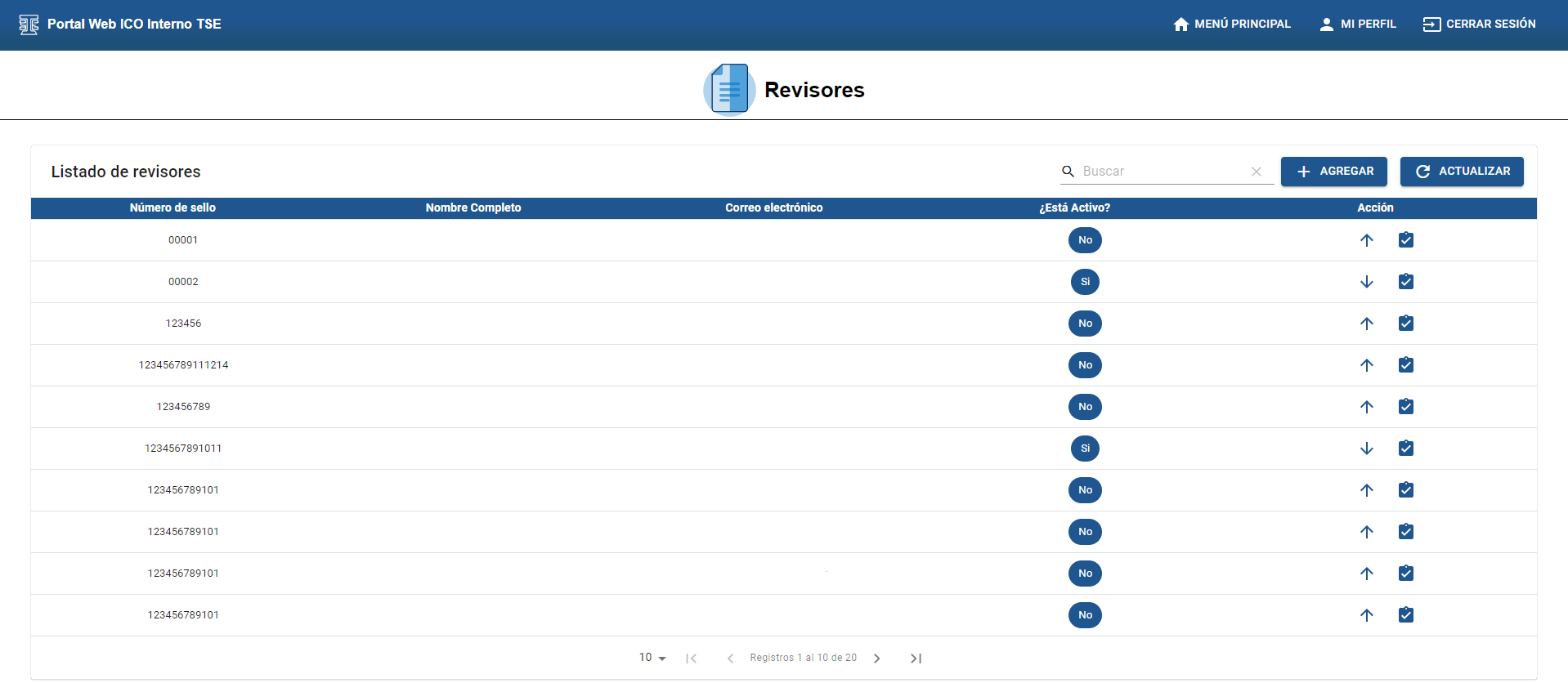
¶ Agregar revisores
Para poder agregar un nuevo revisor, como se mencionó en el punto anterior, deberá de dar click en la opción ubicada en la parte superior derecha llamada AGREGAR.
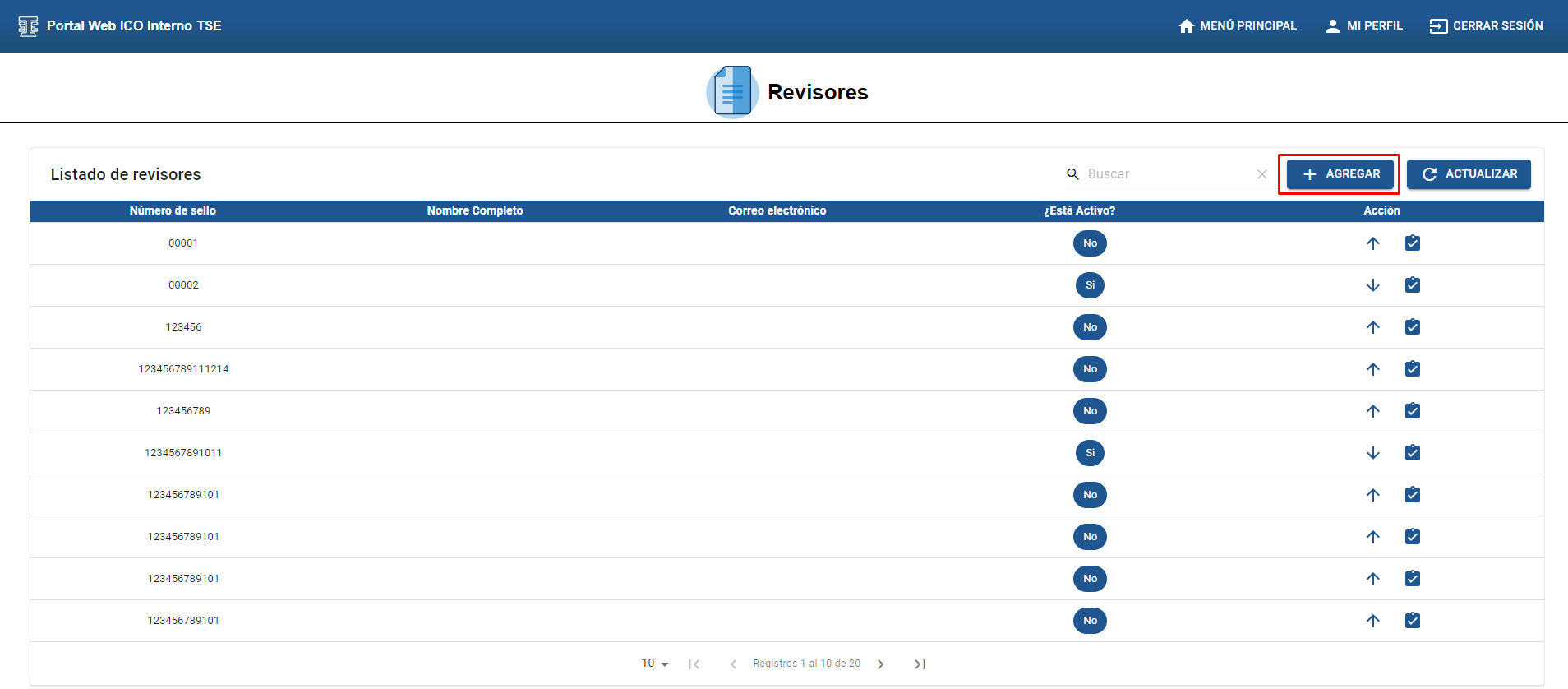
Se le desplegará un formulario en el cuál deberá agregar el número de sello, el número de CUI del DPI del revisor, al ser ingresado el número de CUI deberá dar Enter para poder cargar automáticamente pintar los datos cuales son: Nombre Completo, Nombre de usuario y Número de boleta/referencia. Así mismo deberá agregar un correo electrónico para el registro del revisor.
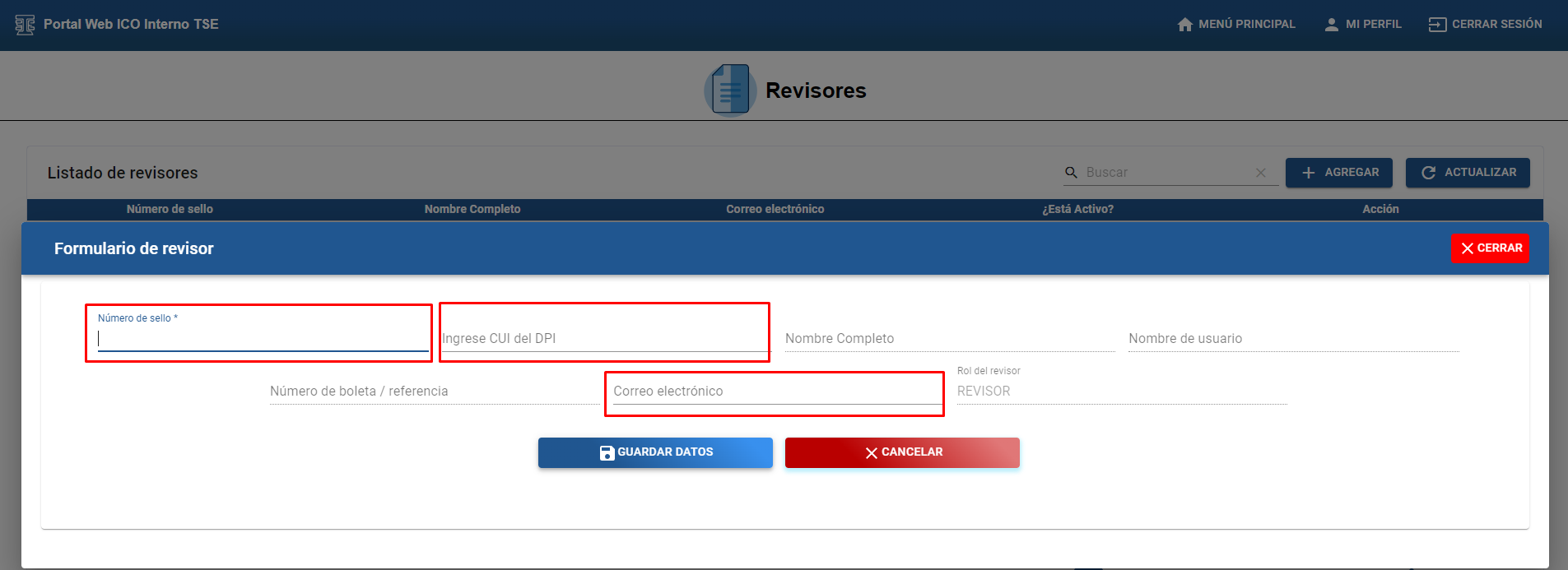
Al ingresar todos los datos deberá de dar click en el botón GUARDAR DATOS.
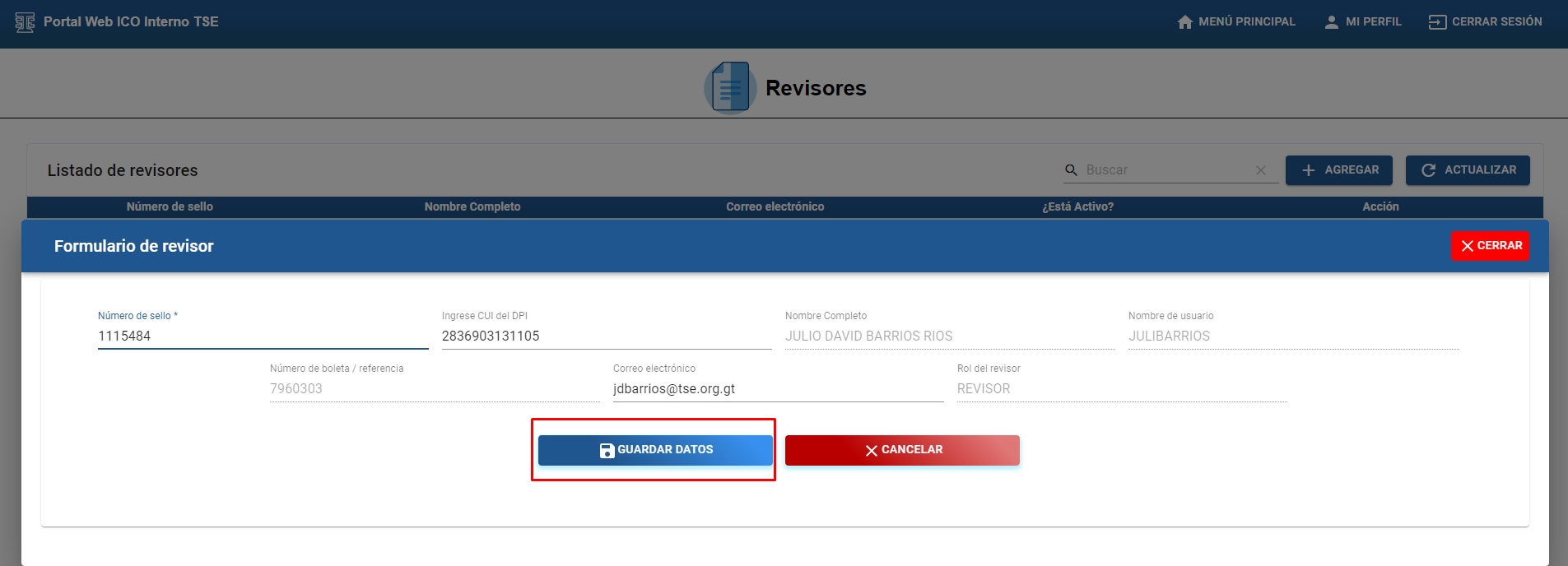
Al guardar los datos, desplegará un mensaje de creación exitosa y a su vez mencionará que se le envió un correo electrónico con las credenciales para acceder al sistema.
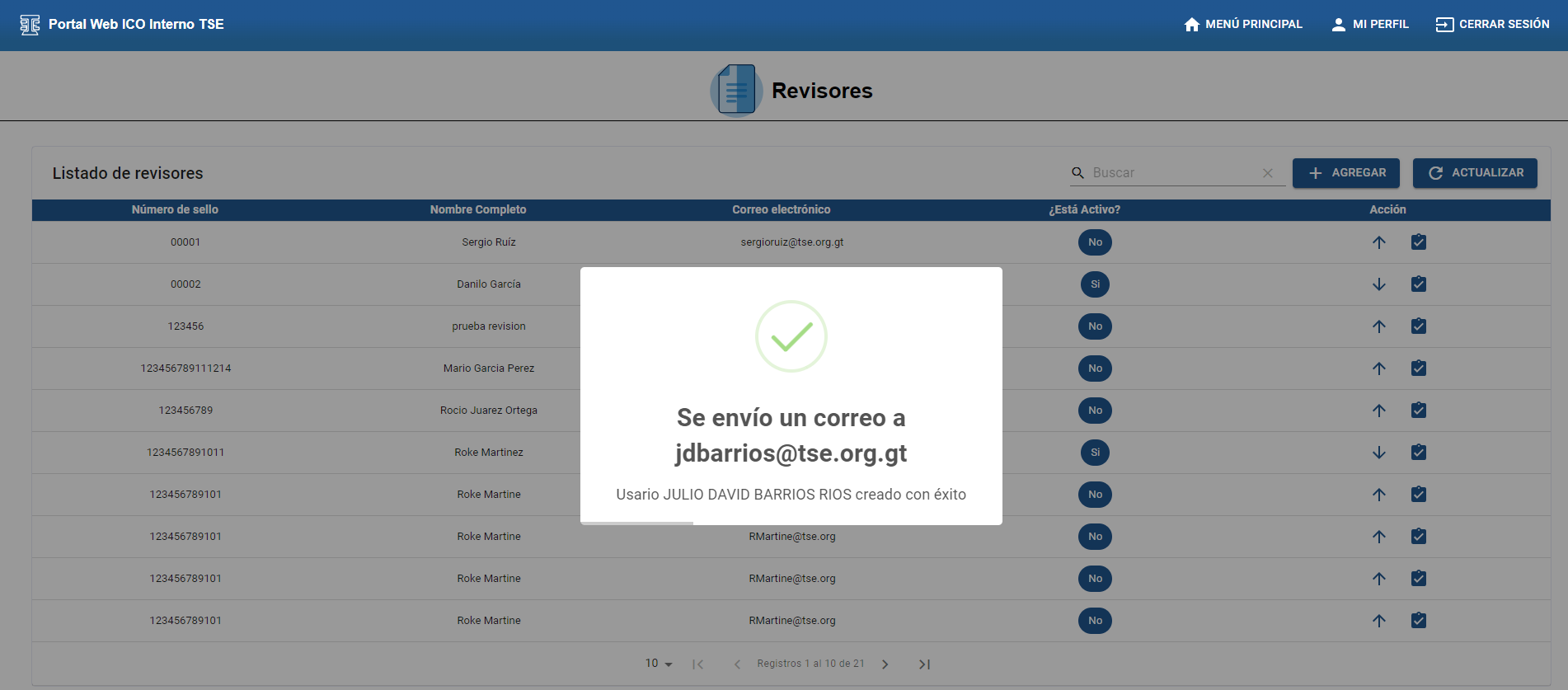
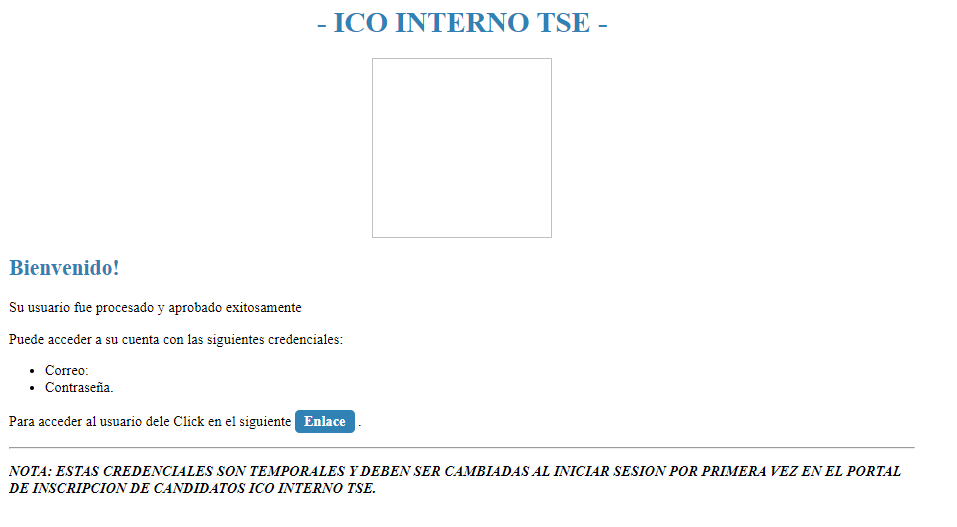
¶ Habilitar Usuarios
Para habilitar un usuario revisor deberá ir a la acción Habilitar/Deshabilitar usuario .
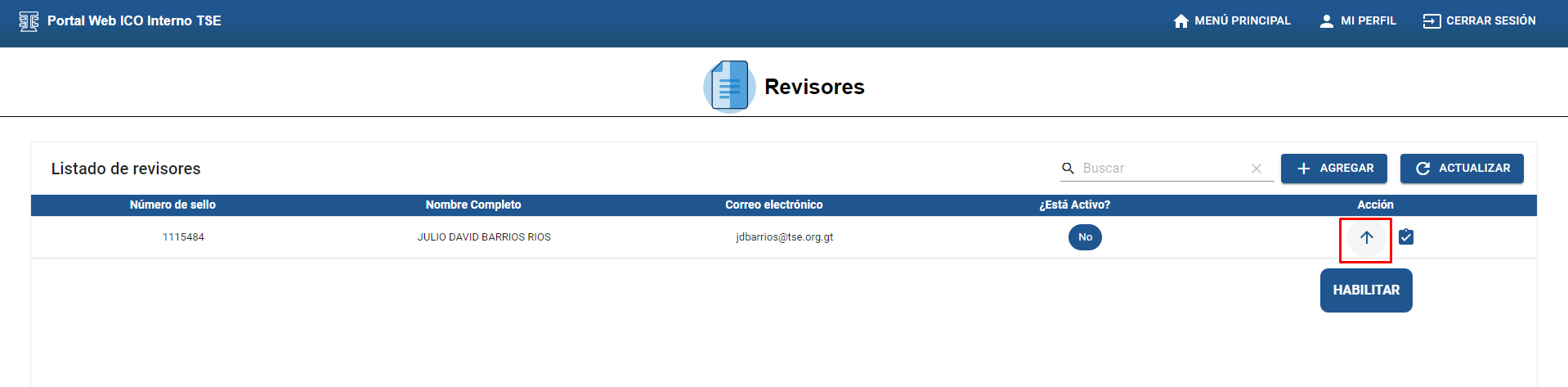
Para habilitar al usuario deberá dar click en la opción Habilitar y seguidamente deberá dar click en el botón SÍ, ESTOY SEGURO.
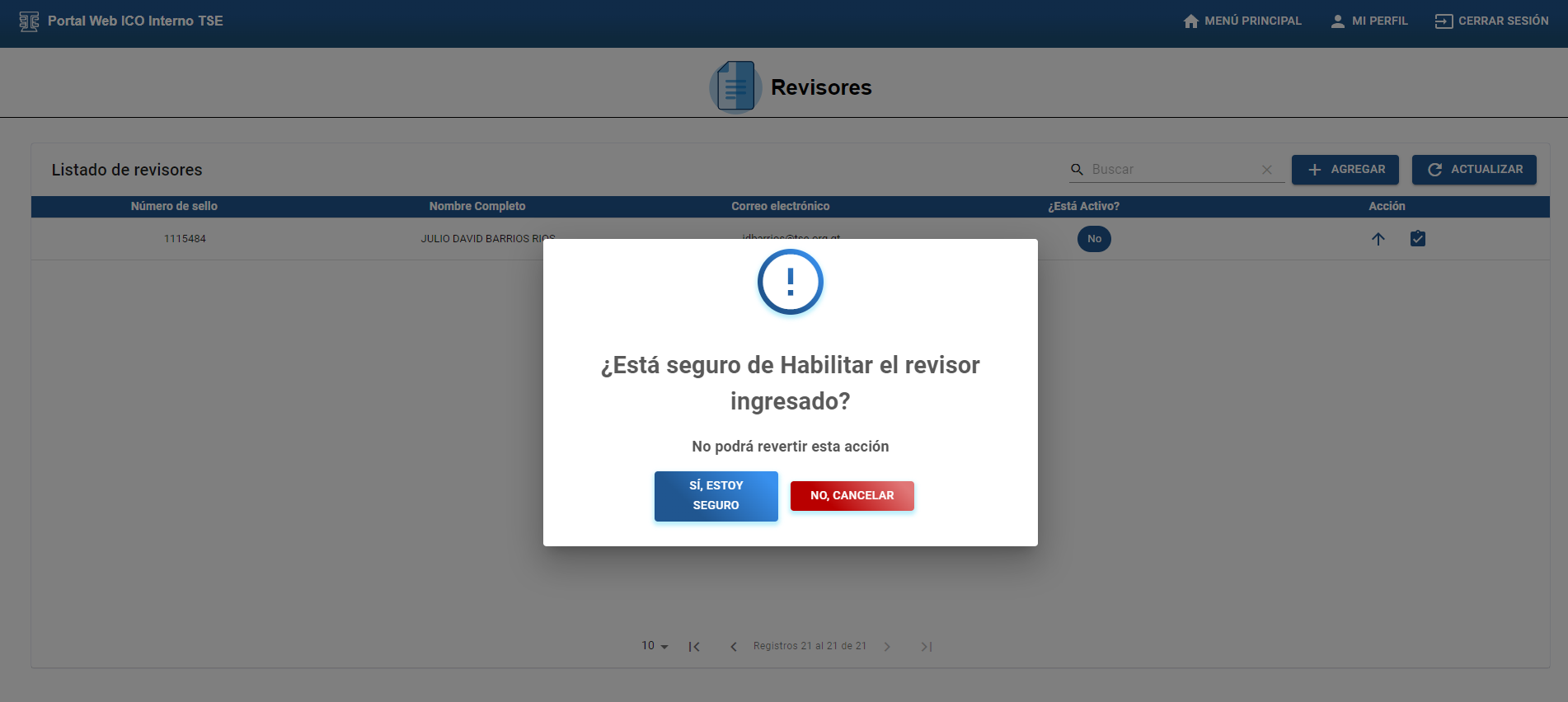
¶ Deshabilitar Usuarios.
Para deshabilitar un usuario revisor deberá ir a la acción Habilitar/Deshabilitar usuario .

Para deshabilitar al usuario deberá dar click en la opción Deshabilitar y seguidamente deberá dar click en el botón SÍ, ESTOY SEGURO.
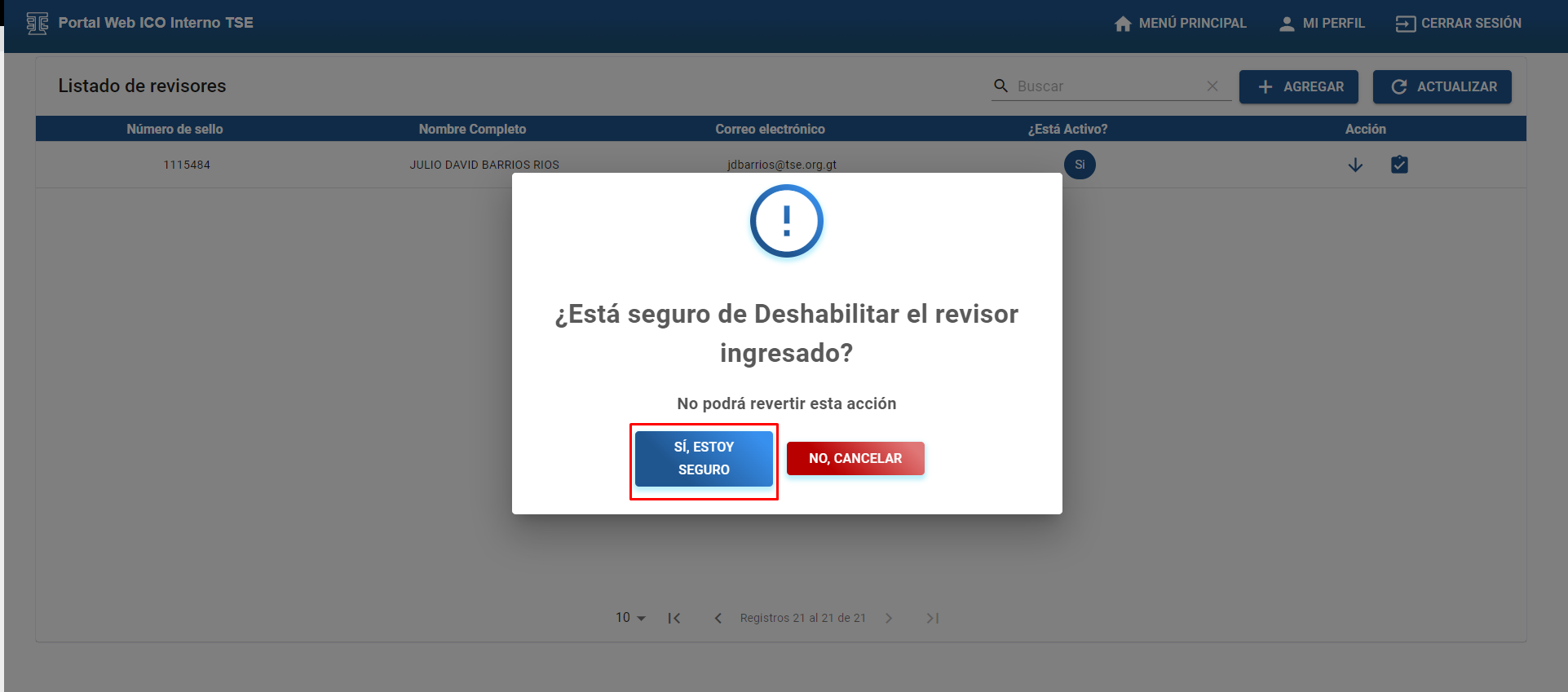
¶ Expedientes Asignados.
En el listado de revisores, deberá irse al apartado de acción y dar click en el botón VER EXPEDIENTES ASIGNADOS.
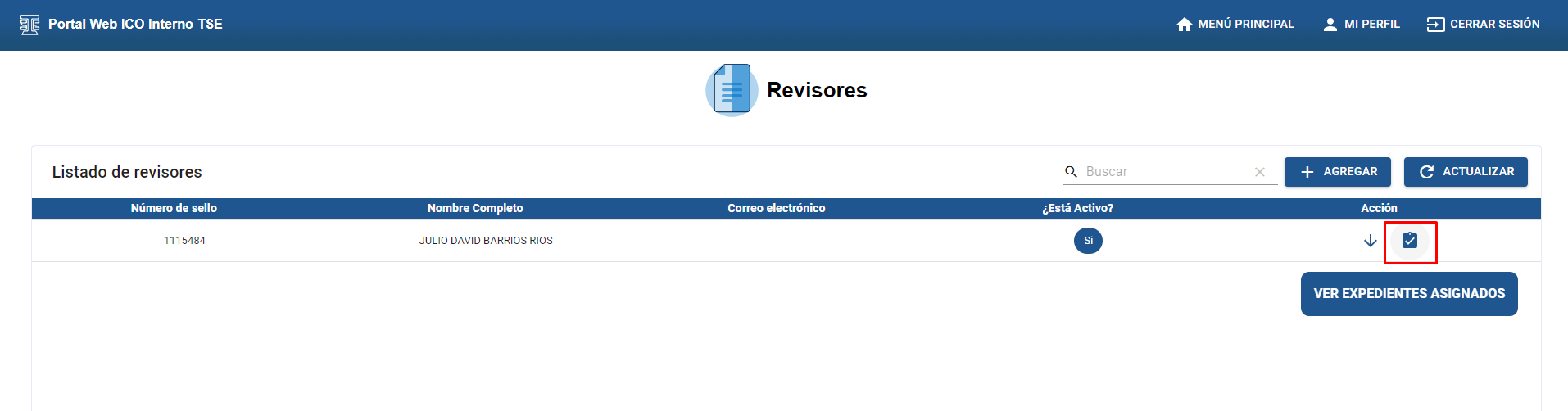
Al dar click se le desplegará una tabla con los expedientes asignados al usuario revisor.